Налаштування проекту
-
Канали спілкування
Підключення месенджерів
-
Налаштування бота
Повідомлення перед початком діалогу, інші параметри автоматизації.
-
Автовідповідач
Назва проекту, часовий пояс, фоновий колір, видалення проекту
-
Базова інформація
Назва проекту, часовий пояс, фоновий колір, видалення проекту
-
Команда
Додавання нових учасників проекту
-
Повідомлення
Налаштування та принцип роботи повідомлень
-
Інтеграція
Синхронізація даних із CRM та іншими системами
Канали спілкування
Для початку роботи з сервісом необхідно підключити хоча б один месенджер.
Натисніть на один з месенджерів, щоб підключити свої публічні сторінки Facebook і Вконтакте або боти Telegram і Viber .
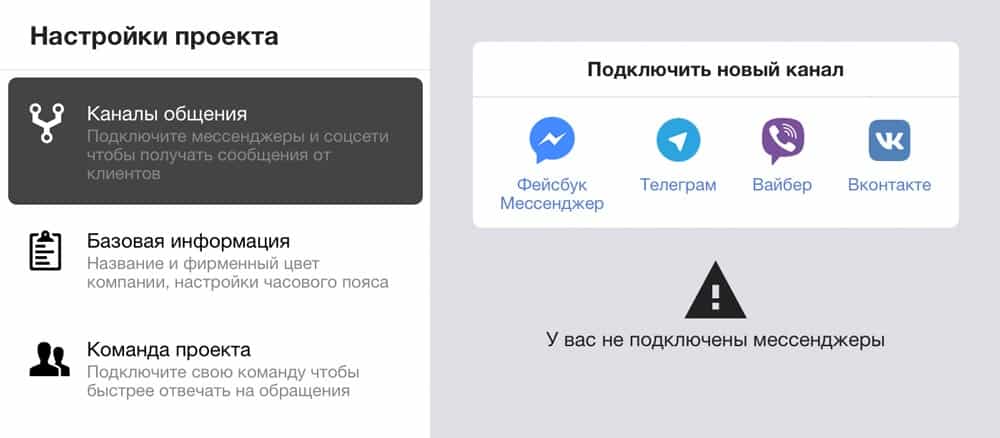
У Wepster вже можна підключити свої особисті профілі у Telegram/Viber/Whatsapp Business та Viber Business і писати першим.
На замітку
Ви можете підключати по кілька облікових записів одного месенджера, наприклад, 2 Фейсбук сторінки.
Ви не зможете підключити той самий канал зв'язку в інших проектах або облікових записах.
Спочатку відключіть канал зв'язку у старому проекті – потім підключайте у новому.
Facebook Messenger
Підключіть публічну сторінку
- Натисніть кнопку «Log in» і увійдіть через ваш особистий обліковий запис Фейсбук.
- Виберіть у списку, що випадає, необхідну публічну сторінку, і натисніть кнопку «Підключити».
- Після успішного підключення виберіть тип контенту, який ви плануєте розсилати. Далі докладно про це .
Ви обов'язково маєте бути «адміністратором» ФБ-сторінки, не «редактором».
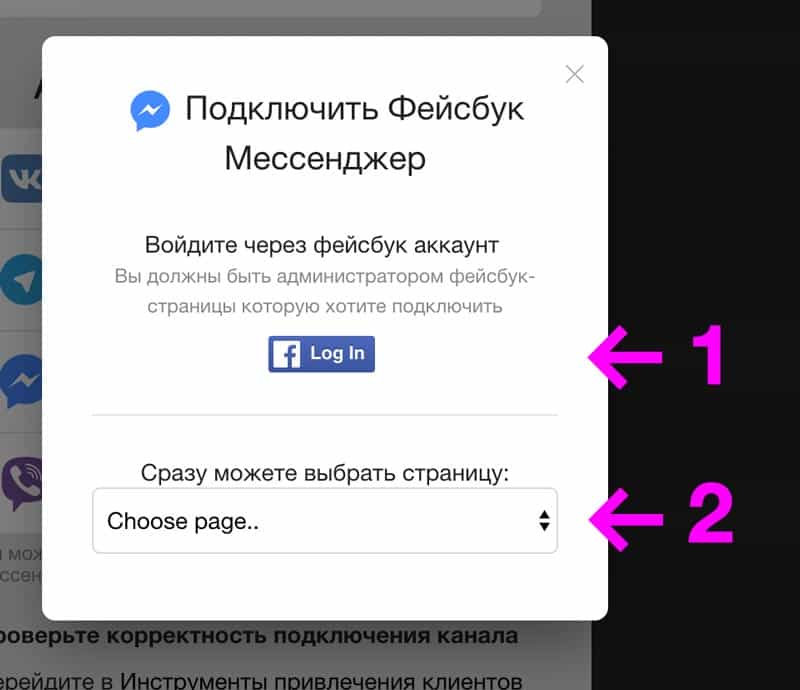
Перевірте підключення.
Напишіть на свою сторінку до ФБ (якщо ви власник, натисніть кнопку «Написати» → Протестувати кнопку).
Або перейдіть до розділу «Інструменти залучення клієнтів», виберіть/створіть Лендінг, натисніть «Превью», та натисніть на підключений канал.
Ваше повідомлення має з'явитися у вкладці «Спілкування».
Я не бачу у списку потрібну публічну сторінку
Переконайтеся, що у вашій фейсбук сторінки немає обмежень за віком або країнами (Перейдіть у вашу ФБ сторінку → Налаштування сторінки → Загальні → Обмеження...)
C 31.07.19 Фейсбук Месенджер запроваджує нові вимоги та обмеження для розсилки повідомлень своїм передплатникам:
- Заборонено розсилати повідомлення рекламного характеру Докладніше про винятки .
- Повідомлення повинні відповідати одному з 16 типів розсилок, які ви встановили. Докладніше .
- Повідомлення повинні відповідати правилам політики Facebook Messenger, платформи Facebook та нормам спільноти
За порушення цих правил ви можете отримати блокування вашого ФБ бота терміном від 7 до 30 днів.
Якщо вас заблокували, зверніться на підтримку Фейсбука для з'ясування обставин.
Офіційна документація Фейсбук МесенджераТипи розсилок у Facebook Messenger
Для кожної підключеної сторінки ФБ обов'язково потрібно вибрати тип розсилки, який максимально підходить для вашої тематики.
Щоб змінити тип розсилок, перейдіть до Налаштування проекту → Канали спілкування та встановіть потрібний тип для кожної підключеної ФБ.

Типово встановлено тип «Бізнес-продуктивність»
Усього існує 16 типів розсилок у ФБ
-
Я маю дозвіл на періодичні розсилки для своєї ФБ-сторінкиВиберіть цей варіант, якщо ви отримали схвалення вашої заявки на рівні ФБ-сторінки. Як подати заявкуЯкщо у вас немає дозволу на рівні сторінки ФБ, виберіть нижче один з типів повідомлень, які ви плануєте розсилати.
-
Бізнес-продуктивністьза замовчуваннямНерекламні повідомлення, які повідомляють користувачів ваших сервісів та продуктів. Нагадування про терміни сервісного обслуговування або оплату. Звіти та рекомендації.
-
Нагадування про подіїНагадування про заходи, які збирається відвідати користувач. Приклад: «Вебінар уже за годину. Ви з нами?», «Найближчий захід пройде 20-го числа»
-
Зміна статусу заходуПовідомлення про захід, на який користувач має квиток. Приклад: «Конференція розпочнеться за годину. Поспішайте», «Місце проведення заходу змінено», «Вебінар скасовано»
-
Повідомлення про доставку замовленняПовідомлення про статус доставки придбаного товару. Приклад: "Ваше замовлення вже в дорозі", "Посилка прибула", "Кур'єр затримується на 15 хвилин"
-
Оновлення статусу заявкиПовідомлення про поновлення статусу заявки. Приклад: "Ваша заявка ... взята в роботу", "Ваша заявка схвалена"
-
Знайдено збігПовідомлення про те, що є збіг за раніше надісланим запитом. Приклад: «Ми підібрали квартиру на ваш запит», «Доступно місце на парковці»
-
Повідомлення про існуючі транзакціїПовідомлення про існуючі платежі або транзакції користувача. Приклад: "Квитанція про оплату", "Товар закінчилася", "Ваш платіж прийнято в обробку"
-
Нагадування про оплати та фінансові операціїПовідомлення про платеж або транзакцію користувача. Приклад: «Нагадуємо про оплату», «Підтвердіть переказ коштів», «Вам зараховано платіж»
-
Бронювання та резерваціяПовідомлення про статус бронювання або резервації. Приклад: "Ваша оренда підтверджена", "Змінився маршрут екскурсії", "Бронювання в готелі скасовано"
-
Повідомлення про запис на прийомЗміни у існуючому записі приймання. Приклад: «Ваш прийом переноситься на 12:00», «Місце прийому змінено», «Прийом скасовано»
-
Повідомлення у грі та спортивних заходівПовідомлення про зміни чи події у грі чи спортивному заході. Приклад: «Починається щотижневий турнір», «За півгодини розпочнеться матч», «Відбулася подія у грі»
-
Розклад транспорту чи зміни у маршрутіПриклад: "Ваш рейс затримується", "Ваш автомобіль прибув у місце призначення", "Оновлення розкладу руху автобуса 113"
-
Оповіщення спільнотРозсилки про надзвичайну або рутинну ситуацію у вашій спільноті. Приклад: Запит перевірки безпеки. Підтвердіть права адміністратора»
-
Оновлення в обліковому записі користувачаПовідомлення про зміни в обліковому записі користувача. Приклад: "Ваш пароль у ... змінено", "Профіль оновлено"
-
Новини вашого ботаПовідомлення про нові можливості вашого робота. Приклад: «Тепер ви можете подати заявку прямо в чаті», «З 01.08 ви можете підбирати та замовляти товари прямо в боті»
Офіційна документація за типами розсилок у Facebook Messenger
Як подати заявку на дозвіл періодичних розсилок
Радимо подати заявку, якщо тематика ваших розсилок: Новини , Продуктивність або Персональний моніторинг .
Щоб подати заявку:
- Передайте в налаштування вашої Facebook сторінки від імені адміністратора;
- Виберіть ліворуч пункт «Платформа Messenger»;
- Перейдіть до розділу «Розширені функції листування»
- Напроти пункту «Розсилання повідомлень передплатникам» натисніть «Запит».
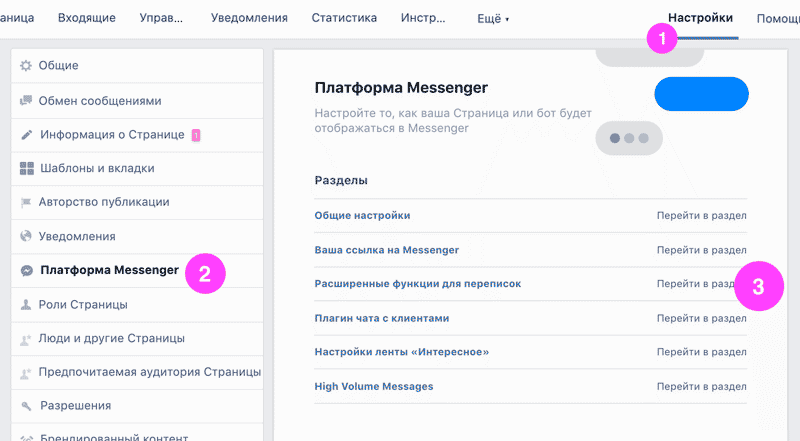
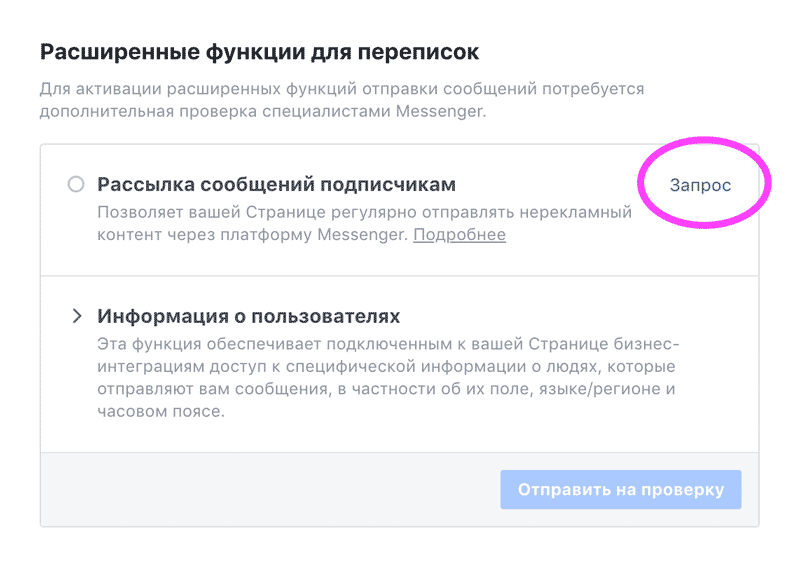
Заповнення заявки.
- Виберіть тип повідомлень, які найбільше відповідають вашим завданням: Новини, Продуктивність або Персональний моніторинг;
-
Опишіть у полі докладніше про цілі ваших повідомлень і як часто ви надсилатимете розсилки;Наприклад:
- «Розсилаємо 2 рази на тиждень новини у бізнес сфері за темою...»
- «Надсилаємо нашим клієнтам нагадування та новини по продукту, який вони купили»
- «Розсилаємо нашим учням корисний контент та нагадування про заходи, на які вони зареєструвалися»
- Наведіть приклади реальних повідомлень, які надсилатиме Ваша Сторінка. Бажано написати 3-5 прикладів. Нижче поради щодо заповнення прикладів
- Позначте галочку згоди з політикою та нормами Facebook, натисніть «Зберегти чернетку», а потім кнопку «Надіслати на перевірку».
Але на практиці ви можете отримати відповідь і за годину, і за 2 тижні.
Як підвищити швидкість та шанси на успішну перевірку
- У повідомленні не має бути рекламного вмісту – лише корисний контент.
- Повідомлення повинні відповідати тематиці вашої сторінки ФБ.
- Одне повідомлення може містити не більше 640 символів.
- Не додавайте в повідомлення посилання на сторонні ресурси, краще напишіть читайте за кнопкою нижче
- Важливо, щоб у повідомленнях не було вмісту забороненої тематики правилами ФБ.
- Бажано видалити всі дивні чи рекламні публікації на вашій сторінці ФБ.
Ще радимо перекласти та додати повідомлення-приклади англійською мовою.
Якщо не схвалили
Ви можете подавати заявку необмежену кількість разів.
Просто наступного разу постарайтеся дати більше інформації, і перевірте, чи відповідає ваша заявка рекомендаціям.
Якщо ваші заявки не схвалюють, виберіть відповідний тип розсилок з основного списку .
Telegram
Важливо! Wepster працює лише з телеграм-ботами.
Ви зможете читати та відповідати на повідомлення лише через інтерфейс сервісу Wepster, оскільки телеграм-бот переадресовує повідомлення через офіційне API безпосередньо у сервіс Wepster.
Важливо! Телеграм-бот працює лише з одним сервісом одночасно.
Після підключення бота до Wepster, зв'язок з попереднім сервісом буде втрачено.
Створення телеграм-бота 4 хв
-
Перейдіть до t.me/botfatherі напишіть йому
/newbot - Вам запропонують вказати ім'я вашого робота Alright, a new bot. How are we going to call it? Please choose a name for your bot.» - Вводимо ім'я англійською і тиснемо відправити (надалі його можна редагувати).
- Тепер вам запропонувати вказати юзернейм робота «Good. Нові роки's choose ausername для вашої bot. It must end in `bot`. Як це, для прикладу: TetrisBot або tetris_bot.» - Користувач обов'язково повинен закінчуватися словом "bot". Радимо написати назву вашого бота та додати до нього “Bot”, без пробілів. Тиснемо відправити.
-
Супер, ви створили робота! Його вже можна підключити до Wespter. Скопіюйте довгий ключ приблизно такого формату
'498882818:AAEJZsiGD-3Sx7v9iZBw3OFekhuS8fXvI60'і вставте у поле вікна “Підключення телеграм” (Налаштування проекту → Канали спілкування → Телеграм)
Якщо у вас вже є телеграм-бот 1 хв
-
Перейдіть до t.me/botfatherта напишіть
/token. Якщо у вас кілька ботів, виберіть зі списку, який хочете підключити -
Скопіюйте довгий ключ приблизно такого формату
'498882818:AAEJZsiGD-3Sx7v9iZBw3OFekhuS8fXvI60'і вставте в поле вікна «Підключення телеграм» (Налаштування проекту → Канали спілкування → Телеграм)
Вставте ключ бота (Token to access) у поле і натисніть кнопку «Підключити»
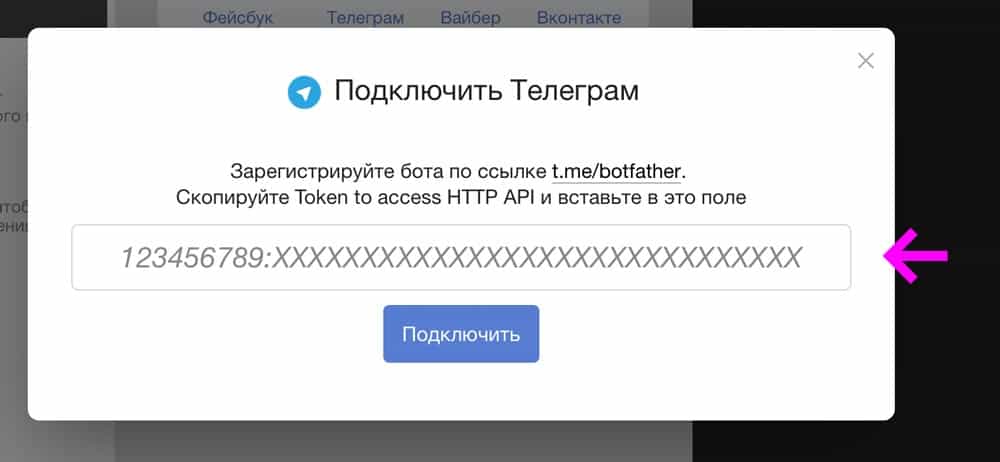
Перевірте підключення.
Напишіть вашому телеграм-боту - перейдіть в адресному рядку бразера на посилання t.me/[юзернейм бота] .
Або перейдіть до розділу «Інструменти залучення клієнтів», виберіть/створіть Лендінг, натисніть «Превью», та натисніть на підключений канал.
Проблеми із підключенням?
Якщо у вашій країні заблоковано телеграми, використовуйте VPN ( Що це?).
Viber
Важливо! Wepster працює лише з Вайбер-ботом.
Ви зможете читати та відповідати на повідомлення лише через інтерфейс сервісу Wepster, оскільки вайбер-бот переадресовує повідомлення через офіційне API безпосередньо у сервіс Wepster.
Важливо! Вайбер-бот працює лише з одним сервісом одночасно.
Після підключення бота до Wepster, зв'язок з попереднім сервісом буде втрачено.
Створення паблік-акаунту у Вайбері 7 хв
-
Зареєструйтесь на https://partners.viber.com/account/create-bot-account.
Вкажіть країну та номер телефону (номер телефону виключно для авторизації в особистому кабінеті вайбера). Наступним кроком вкажіть код, який надійшов на телефон. -
Створення робота. Перейдіть до розділу “Create Bot Account” і вкажіть дані бота:
- Завантажте зображення (на виході буде квадрат 400×400 пікселів)
- Заповніть всі поля. У полі “Uri” вкажіть бажаний юзернейм для робота на англійській.
- На карті в полі Search введіть адресу компанії або встановіть позначки на карті.
- Позначте галочкою “I accept the Terms and Conditions” і натискаємо кнопку “Create”.
Підключаємо Viber у Wepster
Відкрийте з телефону через програму Вайбер ваш вайбер-бот. В меню Ще → вибираємо розділ «Паблік облікового запису».
На сторінці робота під його зображенням натискаємо кнопку Налаштувати діалог → API Viber для чатів .
Скопіюйте та надішліть ключ для інтеграції API на комп'ютер. Вставте ключ у поле «Підключити Вайбер», як показано на малюнку. Wepster → Налаштування проекту → Канали спілкування → Вайбер .
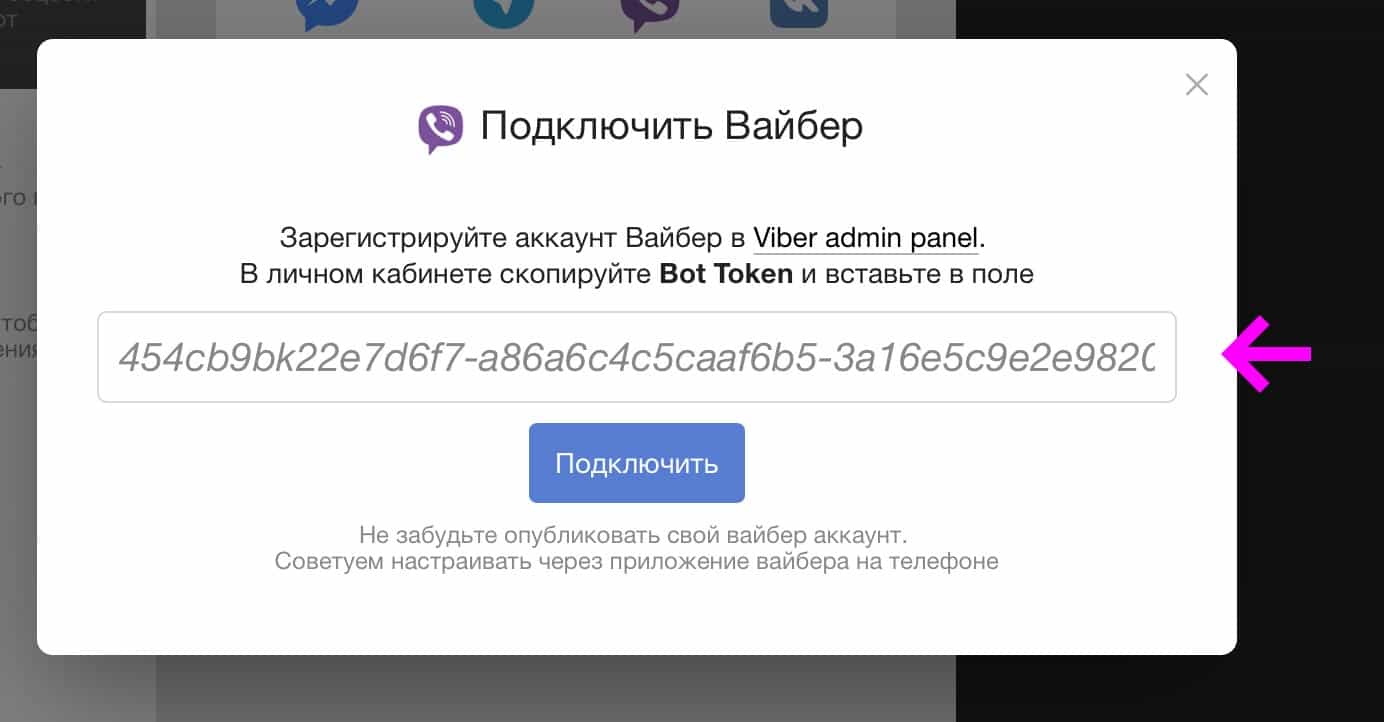
Перевірте підключення
Перейдіть у ваш паблік-аккаунт у Вайбері, натисніть «Повідомлення» і напишіть щось.
Або перейдіть до розділу «Інструменти залучення клієнтів», виберіть/створіть Лендінг, натисніть «Превью», та натисніть на підключений канал.
Рішення 1
Покроково виконайте інструкцію нижче:
- Вимкніть вайбер у налаштуваннях проекту. Також відключіть підключення Wepster у настройках паблік-акаунта у вайбері (для цього перейдіть в «Налаштувати діалог»).
- Скопіюйте довгий ключ (token) і вставте в поле Підключити Вайбер (Налаштування проекту → Канали спілкування → Вайбер) , але не натискайте кнопку «Підключити» .
- Паралельно відкриваємо програму вайбер на телефоні (обов'язково на телефоні), у головному меню вибираємо розділ Паблік . На самому початку списку має бути ваш щойно створений паблік-акаунт — заходимо до нього.
- Під зображенням паблика натискаємо кнопку Налаштувати діалог → API Viber для чатів . Залишаємо телефон цій сторінці - це важливо.
- У сервісі Wepster на сторінці підключення Вайбера (де ви ввели ключ) натискаємо кнопку Підключити Вайбер . Тепер спробуйте знову написати собі, все має працювати.
Рішення 2
У крайньому випадку краще перестворити вайбер-бота заново.
Налаштування бота нью
Редагування ботів
Viber
Тут ви можете змінити стандартне повідомлення, яке закликає користувача розпочати діалог:
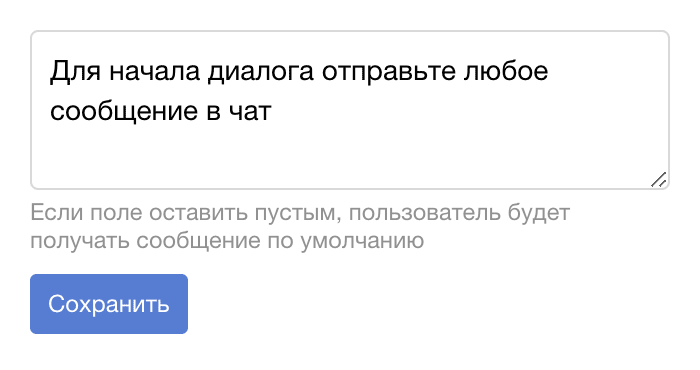
Щоб змінити зображення, опис або інші параметри вайбер-бота:
- Перейдіть у мобільному додатку Вайбер через телефон, на номер якого реєстрували вайбер-бот;
- У нижньому меню програми Вайбер виберіть меню "••• Ще" → "Паблік облікового запису" → виберіть свій вайбер-бот.
Telegram
Щоб редагувати інформацію про телеграм-бот перейдіть за посиланням t.wepster.com/botfather з телеграм-акаунта, на якому зареєстровано телеграм-бот;
У чаті напишіть /mybotsі виберіть у списку ваш бот - відкриється меню з наступними кнопками:
- Edit Name. редагування назви бота;
- Edit Description. Повідомлення-опис, який відображається при першому переході в бот. Відображається, поки користувач не натисне кнопку "Start";
- Edit About. Опис, який відображається у профілі бота;
- Edit Botpic. Змінити зображення бота.
Публічні сторінки Facebook та Вконтакте ви можете відредагувати та налаштувати у розділі "Налаштування" потрібної публічної сторінки.
Додаткові функції ботів
Автоматично надсилати повторне звернення менеджеру, який за ним закріплений.
Приклад:
Користувач Андрій звернувся вперше, чат на себе взяв менеджер Олег. Після закінчення діалогу менеджер Олег відправляє діалог у вкладку "Готово".
Наступного дня користувач Андрій знову звертається — і тепер це звернення буде направлене одразу менеджеру Олегу до його вкладки "Мої", а не до спільного розділу "Нові звернення".
Надсилати копію діалогу на вказану пошту
Після того, як менеджер закриває діалог у сервісі Wepster, копія останнього діалогу та дані про користувача надсилаються на вказану адресу.
Доступно лише у тарифіPro+. Детальніше про тарифи.
Нагадування, якщо користувач не відповів на всі питання автоформи
Якщо користувач не заповнив автоформу до кінця, через заданий час йому прийде нагадування.
Автоформи поки що в режиміbetaтестування, на даний час доступні обмеженій кількості наших користувачів.
Автовідповідач нью
Якщо активувати Автовідповідач, він спрацьовує тільки тоді, коли користувач напише повідомлення вам.
Як автовідповідь потрібно заздалегідь створити будь-яке Автоповідомлення в розділі Автоматор , а потім вибрати його в налаштуваннях Автовідповідача.
Автовідповідач не активується при взаємодії користувача з кнопками автоповідомлень або якщо він відповідає на питання автоформи.
Повторне повідомлення автовідповідача . У налаштуваннях вибраної Автоворонки або Авторозсилки ви можете налаштувати, чи автовідповідь надходитиме лише один раз, або після кожного повідомлення користувача.
Незабаром. Налаштування графіка роботи автовідповідача.
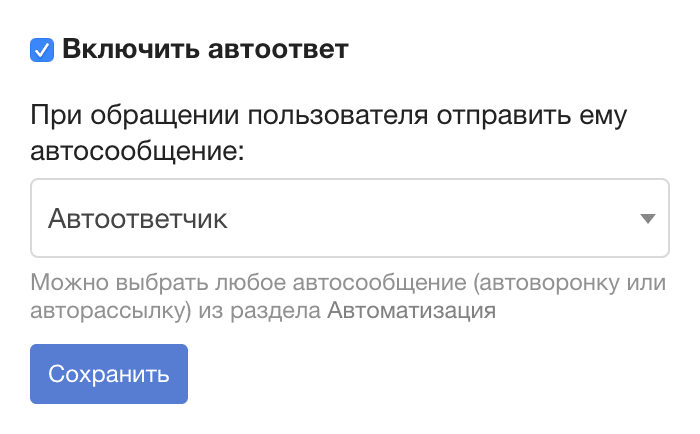
Базова інформація
Відображається в інструменті залучення Лендінг , а також усередині сервісу Wepster.
Ви можете змінити назву та логотип проекту у будь-який момент.
Встановіть фоновий колір проекту усередині сервісу.
Встановіть часовий пояс. Використовується за замовчуванням для надсилання автоматичних повідомлень.
Після видалення проекту ви втратите всі зібрані дані, всі підключені канали зв'язку автоматично від'єднаються. Ви не можете видаляти проект у тарифі Старт .
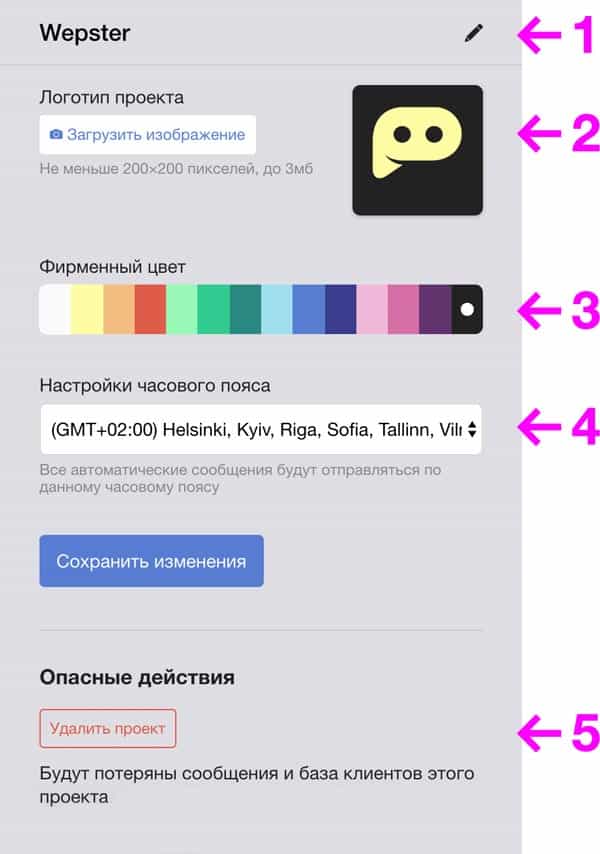
Команда
Додайте всю свою команду, щоб швидше обробляти звернення.
У платному тарифі можна додати необмежену кількість учасників.
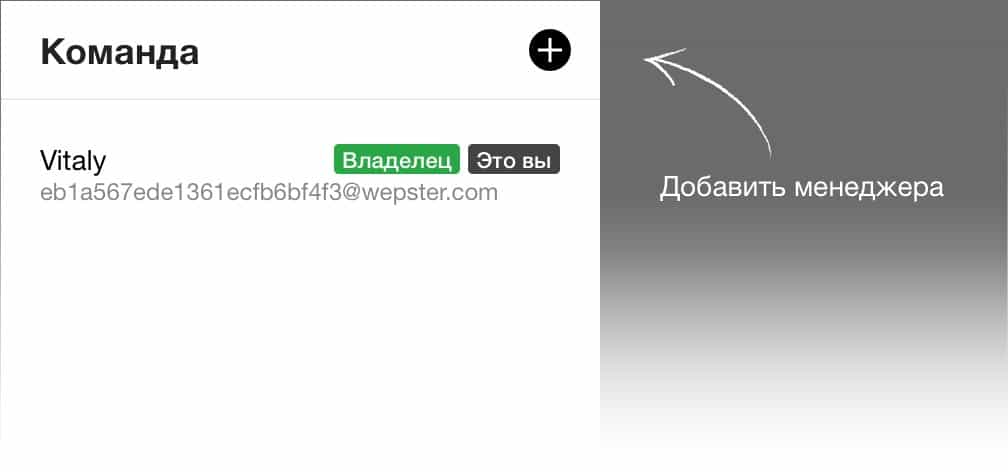
Додавання співробітника
- Натисніть + у розділі Команда.
- Заповніть всі поля. У майбутньому співробітник зможе змінити ці дані.
- Надішліть співробітнику його логін (зазначений email) та пароль для входу в my.wepster.com.
Якщо ви вже одного разу додавали співробітника до вашого облікового запису — натисніть вкладку Існуючий , і виберіть потрібного співробітника
Налаштування прав доступу для працівників
-
Власник
Людина, яка створила обліковий запис, має повний доступ до всіх функцій.
Тільки Власник може:- Створювати та видаляти проекти;
- Проводити оплату тарифів;
-
Адміністратор
Адміністратор має повний доступ у рамках проекту. Адміністратор може керувати командою проекту.
-
Менеджер
Менеджер за промовчанням має доступ до всіх розділів проекту, але він не може змінювати Налаштування проекту.
Ви можете заборонити доступ до певного розділу або функції певного менеджера. Для цього перейдіть у профіль менеджера та виберіть вкладку «Права доступу» (див. зображення).
У налаштуваннях проекту ви можете побачити всіх співробітників, які мають доступ до цього проекту.
Існує три основні ролі учасників проекту:
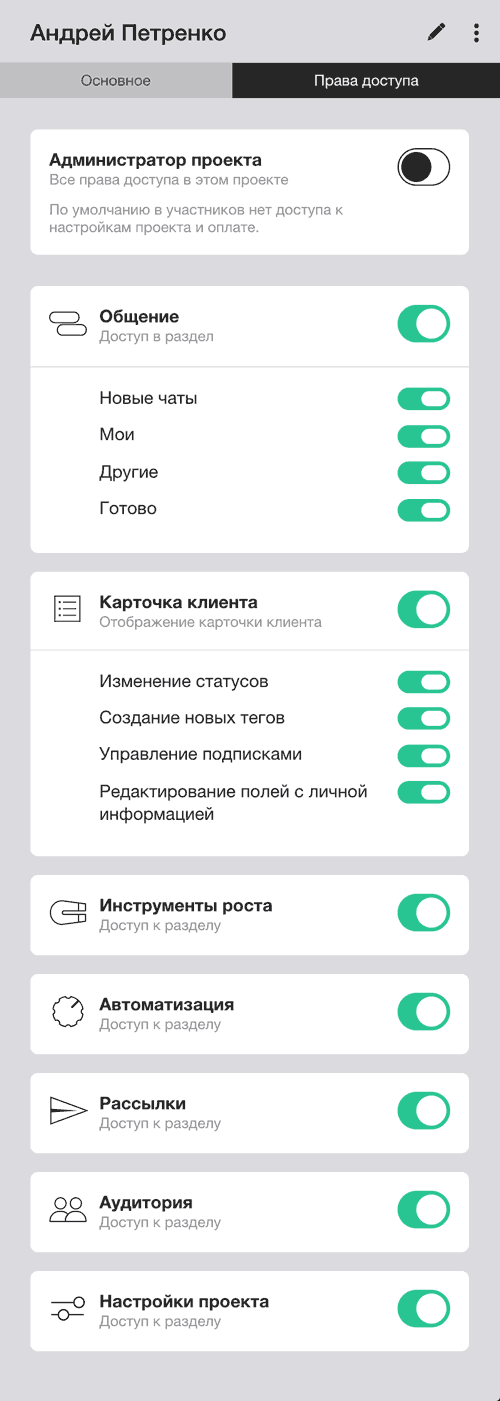
Вся команда
Щоб побачити всю свою команду по всіх проектах, перейдіть доГоловне меню → Вся команда .
Якщо видалити співробітника у розділі «Уся команда», він назавжди видаляється з облікового запису та всіх проектів.
Повідомлення
Пуш-повідомлення у браузері про нові повідомлення
Щоб увімкнути сповіщення у браузері, натисніть на значок "Замка" в адресному рядку браузера, і встановіть "Дозволити" для сповіщень та спливаючих вікон.
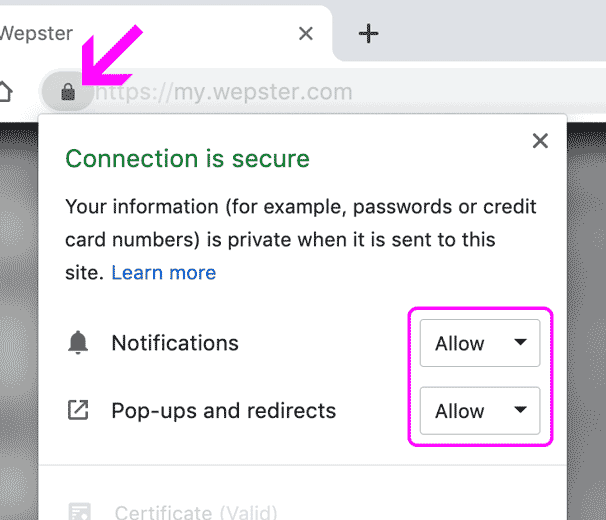
Повідомлення у браузері надходять миттєво.
Майте на увазі, що повідомлення надходять лише якщо у вас є відкрита вкладка з сервісом (my.wepster.com/..).
Повідомлення в особистий месенджер
Повідомлення надходять до вашого особистого месенджера, за допомогою якого ви зареєструвалися або підключили у своєму профілі.
Якщо у вас ще не підключений особистий месенджер:
- Перейти до Команда проекту → Ваш профіль;
- Виберіть свій месенджер.
Кому і коли надходять повідомлення в особистий месенджер.
Нові звернення.
Якщо за 15 хвилин ніхто не взяв на себе нове звернення — повідомлення про це надходить усім учасникам проекту.
Непрочитані повідомлення у активних чатах.
Якщо через 15 хвилин в активному чаті ніхто не прочитав нове повідомлення, повідомлення про це надходить усім учасникам цього чату.
Скоро: Переадресація або додавання до чату
Якщо вам переадресували або додали до чату протягом 15 хвилин прийде повідомлення.
Інтеграція
На даний момент ми підключаємо інтеграцію на запит. Доступно у безкоштовному тарифі.
Наш спеціаліст допоможе все налаштувати на стороні вашої CRM.
Після закінчення пробного періоду інтеграція доступна тільки в тарифіPro+.
Детальніше про тарифи.
Налаштування інтеграції
Webhook URL та тип даних вам надасть наш спеціаліст з налаштування інтеграції.
Ви можете в будь-який момент вимкнути синхронізацію із CRM.
Налаштування Автоматично надсилати дані до CRM після заповнення форми включає автосинхронізацію. Докладніше нижче
Налаштування Автоматично надсилати дані в CRM після кожного нового звернення користувача . Дозволяє надсилати нові контакти в CRM відразу ж, як вони з'являються у Wepster.
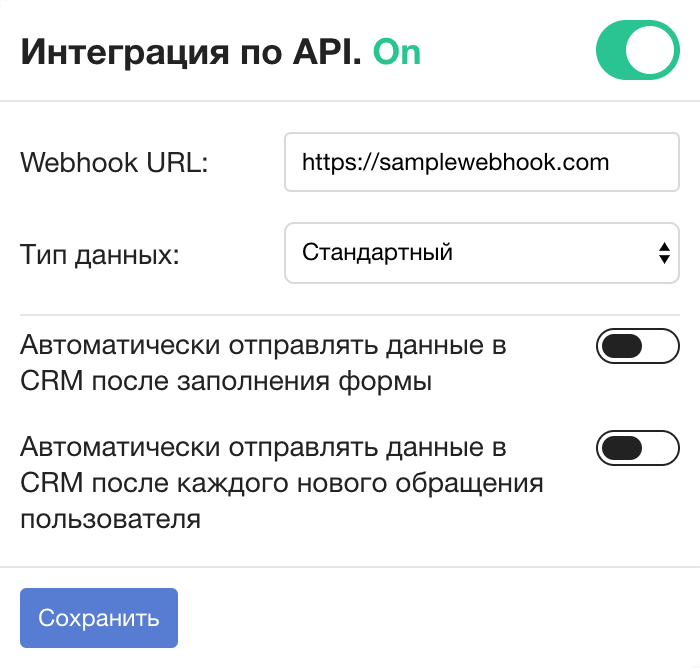
Принцип роботи синхронізації
Коли оператор підтримки відправляє чат у Готово
- Копія останнього діалогу (текст, дата та автор кожного повідомлення)
- Дані з картки клієнта (ім'я, статус, теги, дані з полів)
- UTM-мітки та Google ID
У CRM-системі створюється новий лід з цими даними, або поєднується з існуючим, якщо є збіг за одним із унікальних параметрів (телефон, email, google id).
Якщо увімкнено налаштування «Автоматично надсилати дані до CRM після заповнення форми»
Після заповнення користувачем усіх даних автоформи
- Дані з картки клієнта (ім'я, статус, теги, дані з полів)
- UTM-мітки та Google ID
У CRM-системі створюється новий лід з цими даними, або поєднується з існуючим, якщо є збіг за одним із унікальних параметрів (телефон, email, google id).